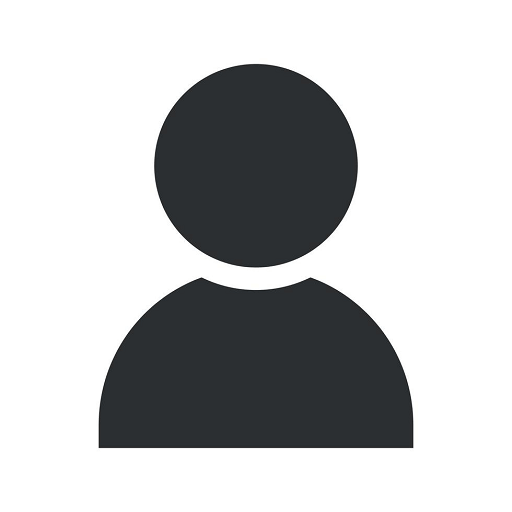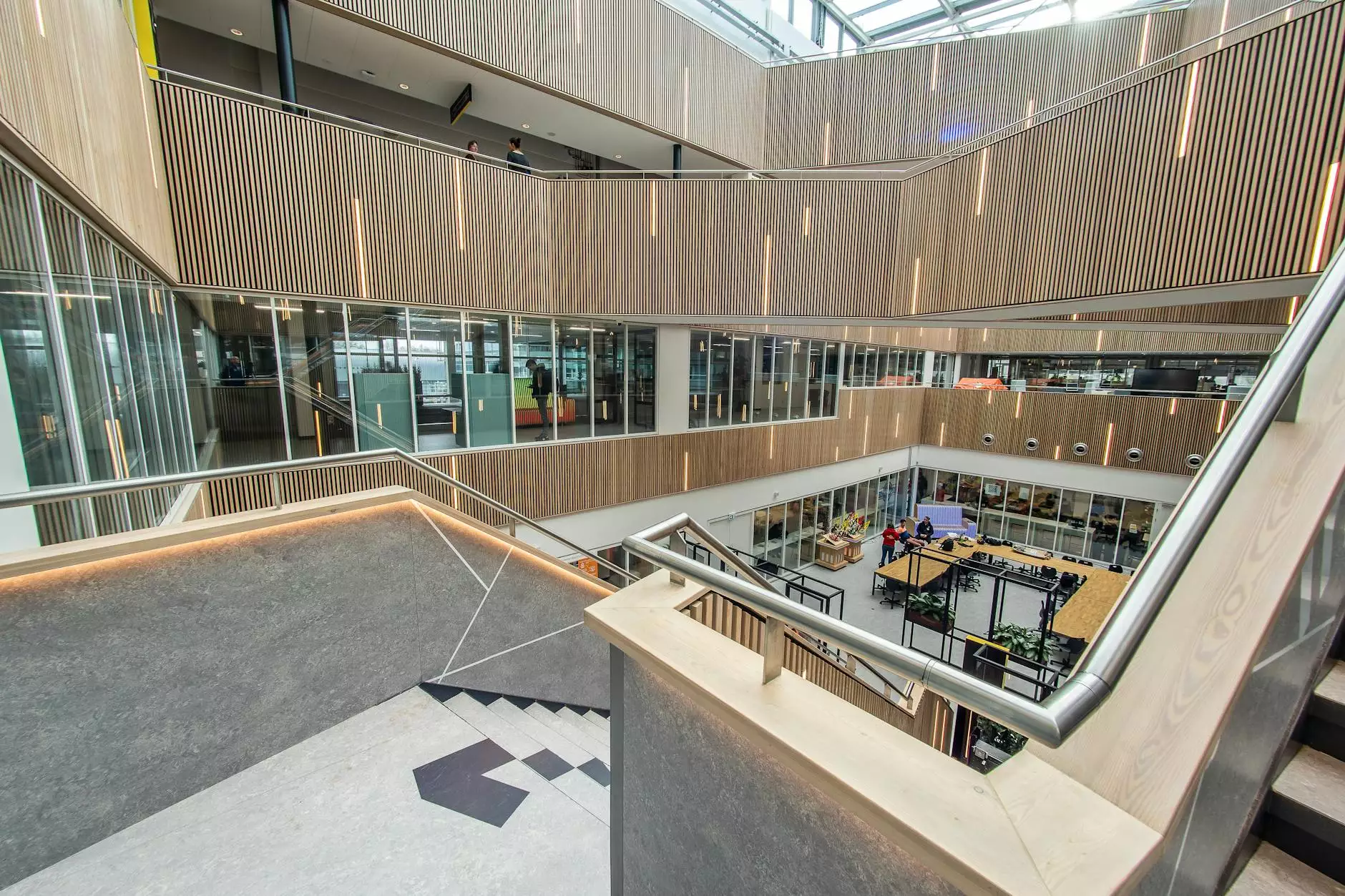The Ultimate Guide: How to Do an Overlay in Photoshop

Introduction
Welcome to Summerana, your go-to resource for all things photography! In this guide, we will take you through the exciting world of creating overlays in Photoshop. Whether you are a beginner or an experienced photographer, our step-by-step instructions will help you enhance your photos with beautiful overlays like a professional.
What are Overlays and Why Use Them?
Overlays are creative elements, such as textures, light leaks, or geometric shapes, that can be added to your photos in Photoshop to give them a unique and artistic touch. These overlays can add depth, mood, and interest to your images, turning them into visual masterpieces.
By using overlays, you can elevate the look of your photographs, making them more visually appealing and captivating. They allow you to transform simple images into works of art, bringing your creative vision to life.
Step-by-Step Guide
Step 1: Prepare Your Photo and Overlay
Before diving into the overlay creation process, it is important to have a high-resolution photo and a suitable overlay ready. Choose a photo that you want to enhance and find an overlay that complements your creative vision. Make sure both the photo and overlay are in a compatible file format, such as JPEG or PNG.
Step 2: Open the Photo and Overlay in Photoshop
Launch Photoshop on your computer and open the photo you wish to edit. Next, go to "File" and select "Open" to import the overlay. This will open both your photo and overlay as separate layers in the Photoshop workspace.
Step 3: Arrange and Resize the Overlay
With both the photo and overlay layers visible, adjust the size and position of the overlay to fit your photo perfectly. Use Photoshop's Transform tools, such as Scale and Rotate, to modify the overlay as needed. Experiment with different placements and angles to achieve the desired effect.
Step 4: Blend the Overlay with the Photo
Now comes the fun part – blending the overlay with your photo! Select the overlay layer in the Layers panel and choose a blending mode from the drop-down menu. Modes like Multiply, Screen, and Overlay often work well, but feel free to experiment and find the one that suits your photo best.
Adjust the opacity of the overlay layer to control its intensity. Lower values make the overlay more transparent, while higher values increase its visibility. Find the sweet spot that enhances your photo without overpowering it.
Step 5: Fine-Tune and Customize
With the overlay blended into your photo, it's time to fine-tune and customize the effect further. Photoshop offers a wide range of adjustment tools, such as Levels, Curves, and Hue/Saturation, which allow you to modify the colors, contrast, and overall look of your image.
Experiment with these tools to achieve the desired mood and atmosphere. Don't be afraid to play around and push the boundaries of your creativity. The possibilities are endless!
Conclusion
Congratulations! You've successfully learned how to create stunning overlays in Photoshop. With our comprehensive guide, you can now take your photos to the next level and amaze others with your artistic skills. Remember, creating overlays is all about exploring your creativity and letting your imagination run wild. So go ahead, experiment, and create breathtaking visuals that leave a lasting impression!
Read More on Summerana.comhow to do an overlay in photoshop